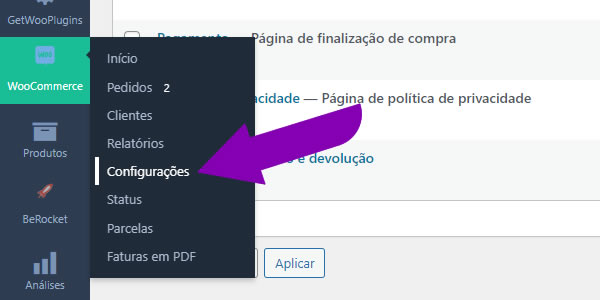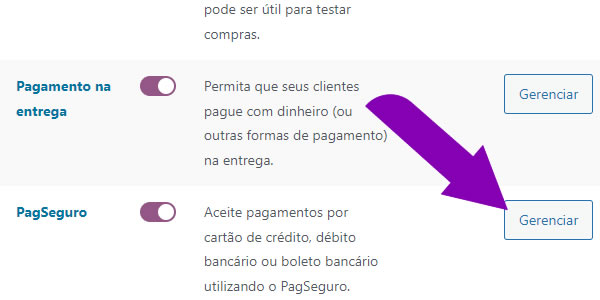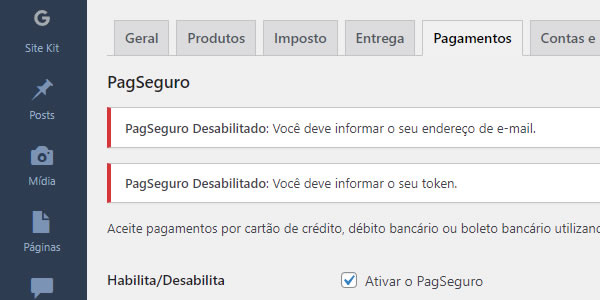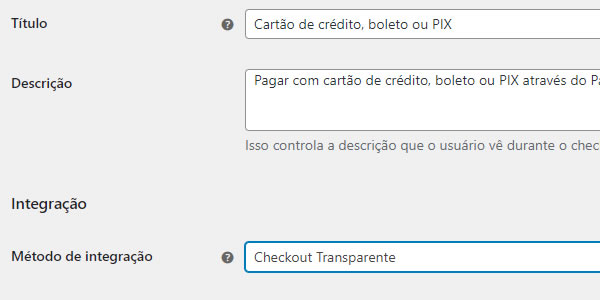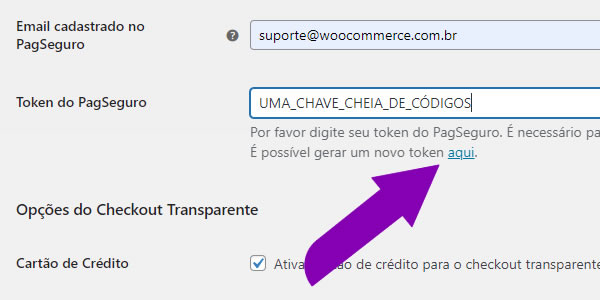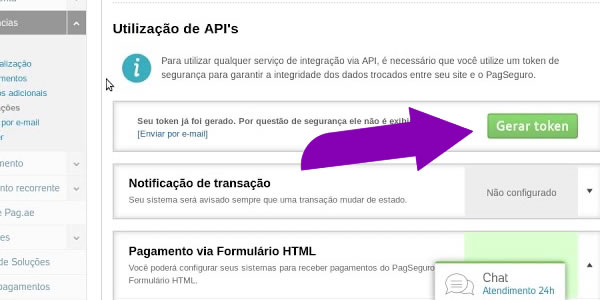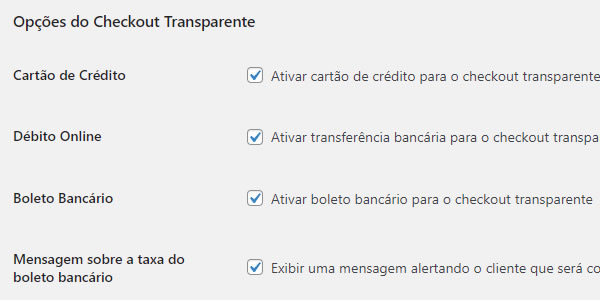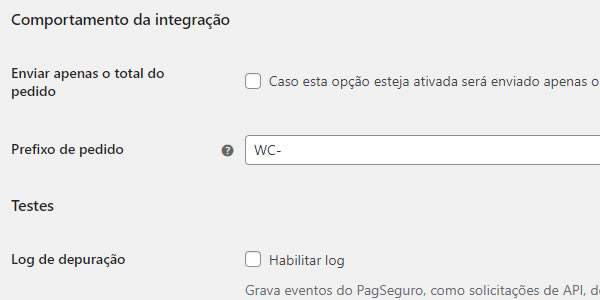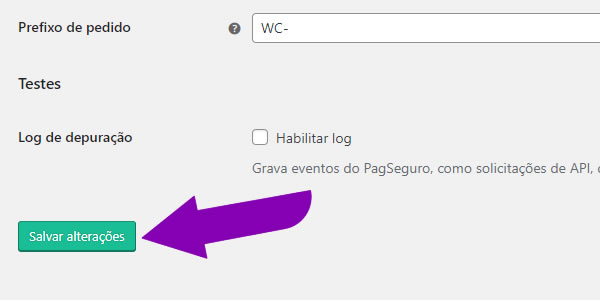Configurar pagamento PagSeguro no WooCommerce é uma tarefa simples já que ele aceita pagamentos via cartão de crédito, débito, boleto bancário, PIX e transferência bancária. Aprenda a configurar pagamento no WooCommerce para o seu negocio.
Este post oferece várias informações sobre pagamento no WooCommerce, mas se desejar, você pode rolar a tela até o final e ver um tutorial em vídeo explicando como configurar o método de pagamento na sua loja virtual.
Faça login
Faça login no seu site para ter acesso aos recursos administrativos, sem isso, não é possível realizar customizações no layout do site. A partir daqui, vou considerar que você tem acesso a área administrativa do site e que está logado.
Configurar Pagamento
Na administração do seu site, localize na coluna escura do lado esquerdo da tela, o menu WooCommerce -> Configurações, clique em Configurações.
Como configurar PagSeguro no WooCommerce
Você tem acesso a lista de métodos de pagamento disponíveis na sua loja virtual WooCommerce, localize a entrada referente ao PagSeguro e clique no botão Gerenciar.
Tela de configurações do PagSeguro for WooCommerce
A primeira coisa que você vê nesta tela são os 2 avisos informando que o PagSeguro está desabilitado porque o email e o token não foram informados, assim que configurarmos estes avisos vão sumir.
Caso a opção Ativar o PagSeguro esteja desabilitada, marque para habilitar o funcionamento dele no seu site.
No campo Título, preencha com algo que faça sentido ao comprador, recomendo algo como "Cartão de crédito, boleto ou PIX".
No campo Descrição, recomendo informar algo como Pagar com cartão de crédito, boleto ou PIX através do PagSeguro.
No campo Método de integração, escolha Checkout Transparente, esta opção permite ao comprador fazer o pagamento da compra dentro do seu site, sem ir para o site do PagSeguro, isso garante mais confiança ao comprador.
Agora chegou a hora de informar o email e token da conta PagSeguro, você deve informar o email cadastrado no PagSeguro, já no campo Token do PagSeguro, você precisa clicar no link aqui, indicado com a seta.
Recomendo fazer login no site do PagSeguro antes de clicar neste link, quando você clicar, será levado para a tela onde você gera o Token do PagSeguro, esse token só pode ser visto na hora que você cria ele, então, copie assim que visualizar.
Após gerar o token, cole ele no campo Token do PagSeguro.
No conjunto Opções do Checkout Transparente, basta deixar marcadas as opções que você deseja usar, se não deseja mais usar Boleto bancário, basta desativar esta opção.
No conjunto Comportamento da integração, todas as opções são opcionais mas, recomendo que você altere o valor do campo Prefixo de pedido para algo como as iniciais do nome da sua empresa, exemplo: Imaginando que sua empresa se chame "Coca Cola", informe no campo "CC-".
Realizadas todas as alterações acima, basta clicar em Salvar alterações para finalizar a configuração do PagSeguro no WooCommerce.
Conclusão
Configurar PagSeguro no WooCommerce é algo simples, você só precisa ter uma conta PagSeguro ativa, gerar o token e informar o email e token do PagSeguro.
A partir de agora você consegue receber pagamentos através dos meios cobrança oferecidos pelo PagSeguro. Talvez você queira configurar outro método de pagamento, neste caso, basicamente o processo é o mesmo, basta informar o email e token da conta conforme instruções da tela de configuração.
Em resumo, você viu como Configurar Pagamento PagSeguro no WooCommerce, se houver qualquer dúvida, entre em contato e solicite ajuda.